chrome f12 调试快捷键(chrome打开设置快捷键)
硬件: Windows系统 版本: 234.1.8641.962 大小: 37.47MB 语言: 简体中文 评分: 发布: 2024-09-16 更新: 2024-10-22 厂商: 谷歌信息技术
硬件:Windows系统 版本:234.1.8641.962 大小:37.47MB 厂商: 谷歌信息技术 发布:2024-09-16 更新:2024-10-22
硬件:Windows系统 版本:234.1.8641.962 大小:37.47MB 厂商:谷歌信息技术 发布:2024-09-16 更新:2024-10-22
跳转至官网
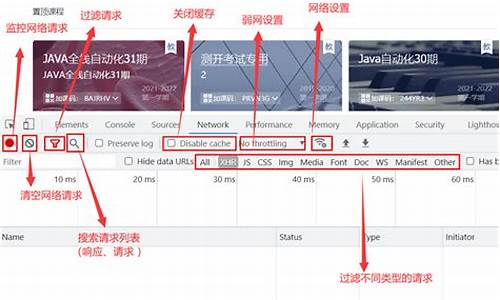
Chrome浏览器是一款非常流行的网络浏览器,它不仅提供了许多方便的功能和扩展程序,还内置了一个强大的开发者工具(DevTools),可以帮助您调试网页和应用程序。本文将详细介绍如何使用Chrome浏览器的F12调试快捷键来调试网页和应用程序。
1. 打开Chrome浏览器并访问您想要调试的网页或应用程序。在Chrome浏览器中按下F12键,即可打开开发者工具。如果您已经打开了其他开发者工具窗口,请先关闭它们。
2. 在开发者工具中,您可以看到许多不同的选项卡和面板,例如“元素”、“控制台”、“网络”等。这些选项卡和面板可以帮助您调试网页和应用程序的不同方面。
3. 在“元素”面板中,您可以查看和编辑HTML、CSS和JavaScript代码。通过单击代码行号旁边的箭头,您可以跳转到该行代码所在的文件和行数。另外,您还可以使用“搜索元素”功能来查找特定的元素或类名。
4. 在“控制台”面板中,您可以查看JavaScript错误和警告信息。当您的网页或应用程序发生错误时,控制台会显示相应的错误信息和堆栈跟踪。通过查看控制台输出,您可以快速定位和解决错误问题。
5. 在“网络”面板中,您可以查看和分析网站的HTTP请求和响应。通过检查网络请求和响应,您可以了解网站的性能和加载时间等问题,并进行相应的优化。
需要注意的是,开发者工具是一个强大的工具,但也需要一定的技能和经验才能正确地使用它。在使用之前,建议您先学习一些基本的Web开发知识,例如HTML、CSS和JavaScript等。为了保护您的隐私和安全,建议您定期清理Chrome浏览器的历史记录和Cookie等信息。
使用Chrome浏览器的F12调试快捷键可以帮助您快速定位和解决网页和应用程序的问题。通过掌握开发者工具的不同选项卡和面板,您可以更好地理解网页和应用程序的结构和行为,并进行相应的优化和改进。






